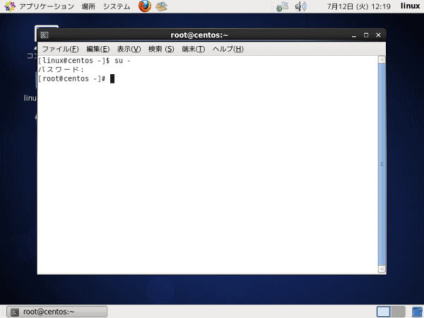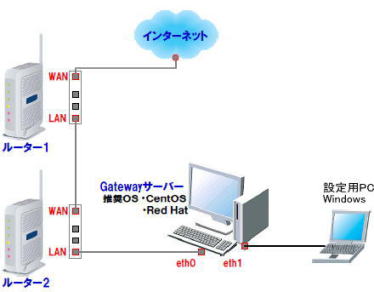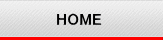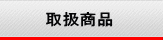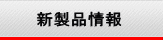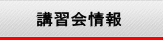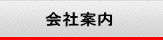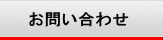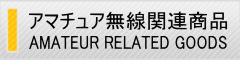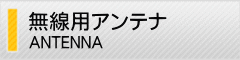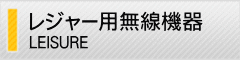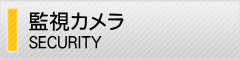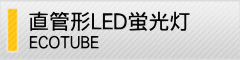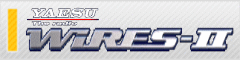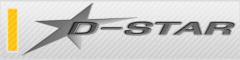OSインストール後の初期設定
サーバ構成にするために必要な設定を行っていきます。
設定はすべてWindows端末からターミナルソフトを使用しSSH接続にて行います。
ネットワーク経由で設定するためインターフェイス設定を先に行います。
1. ネットワーク設定
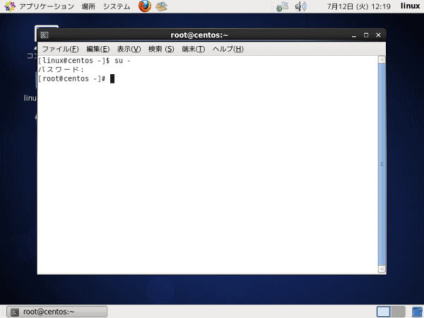
ログインして「アプリケーション」→「端末」をクリックします。
コマンド入力を「su -」と入力しパスワードを入力します。
管理者(root)になりましたのでインターフェイスの設定を行います。
以下コマンドで記述します。
なお、viの使用方法については省略します。
|
|
管理者(root)へスイッチ
$ su -
インタフェースカード(eth0)の変更
# vi /etc/sysconfig/network-scripts/ifcfg-eth0
DEVICE="eth0"
HWADDR="D0:67:E5:08:AD:FE"
NM_CONTROLLED="yes"
ONBOOT="no"
上記部分を下記のように全て変更します。
DEVICE=eth0
HWADDR=D0:67:E5:08:AD:FE
NM_CONTROLLED=no
ONBOOT=yes
IPADDR=10.0.0.XX <-- ローカルIP貸与のお知らせの「GW」を記載
BOOTPROTO=none
NETMASK=255.0.0.0
TYPE=Ethernet
GATEWAY=10.0.0.XX <-- ローカルIP貸与のお知らせの「GWルータ」を記載
IPV6INIT=no
USERCTL=no
インタフェースカード(eth1)の変更
# vi /etc/sysconfig/network-scripts/ifcfg-eth1
DEVICE="eth1"
HWADDR="D0:67:E5:08:AD:F4"
NM_CONTROLLED="yes"
ONBOOT="no"
上記部分を下記のように全て変更します。
DEVICE=eth1
HWADDR=D0:67:E5:08:AD:F4
NM_CONTROLLED=no
ONBOOT=yes
IPADDR=172.16.0.20 <-- ID-RP2Cの「Gateway」に設定したアドレス
BOOTPROTO=none
NETMASK=255.255.255.0
TYPE=Ethernet
IPV6INIT=no
USERCTL=no
DNSサーバ指定ファイルの設定
# vi /etc/resolv.conf
nameserver 10.0.0.XX <-- ローカルIP貸与のお知らせの「GWルータ」を記載
nameserver 202.218.111.115 <--JARL管理DNSサーバ
NetworkManager の停止
# /etc/rc.d/init.d/NetworkManager stop
NetworkManager デーモンを停止中: [ OK ]
サーバ起動時に自動実行しないように設定
# chkconfig NetworkManager off
サーバ再起動
# reboot
再起動が完了したら「ifconfig」コマンドで
正しい設定になっているか確認してみてください。
# ifconfig
eth0 Link encap:Ethernet HWaddr 00:0C:29:52:54:ED
inet addr:192.168.1.5 Bcast:192.168.1.255 Mask:255.255.255.0
inet6 addr: fe80::20c:29ff:fe52:54ed/64 Scope:Link
UP BROADCAST RUNNING MULTICAST MTU:1500 Metric:1
RX packets:106 errors:0 dropped:0 overruns:0 frame:0
TX packets:81 errors:0 dropped:0 overruns:0 carrier:0
collisions:0 txqueuelen:1000
RX bytes:10633 (10.3 KiB) TX bytes:11424 (11.1 KiB)
lo Link encap:Local Loopback
inet addr:127.0.0.1 Mask:255.0.0.0
inet6 addr: ::1/128 Scope:Host
UP LOOPBACK RUNNING MTU:16436 Metric:1
RX packets:4 errors:0 dropped:0 overruns:0 frame:0
TX packets:4 errors:0 dropped:0 overruns:0 carrier:0
collisions:0 txqueuelen:0
RX bytes:240 (240.0 b) TX bytes:240 (240.0 b)
|
2. Windowsパソコンの接続
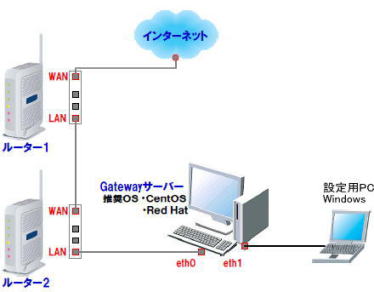
設定用パソコンにターミナルソフトインストールしIPアドレスを172.16.0.254/24に設定し
Gateweyサーバの「eth1」ポートにLANケーブルで接続します。
※Windowsパソコンからターミナルソフトを起動して以下の設定を行います。
3. SELinux設定の変更
|
|
SELinuxの動作状況を getenforce コマンドを調べる
# getenforce
Enforcing ←SELinux有効
SELinux機能を一時的に無効化する
# setenforce 0
# getenforce
Permissive ←SELinux無効
再起動の際もSELinuxの状態を保持したいため、/etc/selinux/configを編集します。
# vi /etc/sysconfig/selinux
SELINUX=enforcing
↓
SELINUX=disabled ←変更(起動時に無効にする)
|
設定が完了したらrebootコマンドにて再起動します。
起動したら無効になっているか確認します。
4. CentOSのアップデート
|
|
# yum update
Loaded plugins: fastestmirror
Loading mirror speeds from cached hostfile
* base: ftp.nara.wide.ad.jp
* extras: ftp.nara.wide.ad.jp
* updates: rsync.atworks.co.jp
Setting up Update Process
Resolving Dependencies
--> Running transaction check
---> Package coreutils.i386 0:5.97-23.el6.4 set to be updated
---> Package cups.i386 1:1.3.7-26.el6.1 set to be updated
---> Package cups-libs.i386 1:1.3.7-26.el6.1 set to be updated
しばらくこういう表示が続きます(中略)。
xulrunner i386 1.9.2.15-2.el6 updates 12 M
xulrunner-devel i386 1.9.2.15-2.el6 updates 4.1 M
Transaction Summary
=============================================================
Install 2 Package(s)
Upgrade 64 Package(s)
Total download size: 162 M
Is this ok [y/N]:
|
アップデートを実行してもよければ「y」を入力しEnterを押します。
|
|
.
.
.
.
.
(65/66): samba-3.0.33-3.29.el5_6.2.i386.rpm | 16 MB 00:24
(66/66): kernel-2.6.18-238.5.1.el5.i686.rpm | 17 MB 00:26
-------------------------------------------------------------------
Total 351 kB/s | 162 MB 07:53
警告: rpmts_HdrFromFdno: ヘッダ V3 DSA signature: NOKEY, key ID e8562897
updates/gpgkey | 1.5 kB 00:00
Importing GPG key 0xE8562897 "CentOS-6 Key (CentOS 5 Official Signing Key) <centos-6-key@centos.org>" from /etc/pki/rpm-gpg/RPM-GPG-KEY-CentOS-6
Is this ok [y/N]:
|
アップデートに必要な認証キーをインポートするための確認が出てきますので「y」を入力し
Enterを押します。
インポートが完了するとパッケージ相互の依存性がチェックされたあとアップデートが実行
いたします。
初めて行う場合アップデートパッケージがたくさんあるため時間が掛りますが終わるまで
コーヒーでも飲んで待っていてください。
5. NTPサーバのインストール
サーバの時計を正確に合わせる為NTP(Network Time Protocol)をいう仕組みを
利用して時間を合わせます。
|
|
NTPパッケージのインストール
# yum -y install ntp
|
■ ntpの設定
|
|
ntpサービスを起動する
# service ntpd start
OSの再起動を行った場合でも自動起動するように設定する
# chkconfig ntpd on
|
■ ntp動作の確認
|
|
ntpが動作して、同期しているか確認
# ntpq -p
remote refid st t when poll reach delay offset jitter
===========================================================
ntp1.jst.mfeed. 210.173.160.56 2 u 3 64 1 7.224 0.041 0.001
ntp2.jst.mfeed. 210.173.160.86 2 u 2 64 1 7.680 0.214 0.001
ntp3.jst.mfeed. 210.173.160.86 2 u 1 64 1 7.105 -0.092 0.001
上記の様に、設定ファイルに指定したNTPサーバが表示されればntpが
動作している。
|